Macでスクリーンショットしたい人の悩み
✅スクリーンショットのやり方がわからない
✅スクショアプリの使いかたがわからない
✅スクリーンショットする範囲を指定したい
✅スクショデータの保存先がわからない
こんな悩みを解決します。
スクリーンショットとは、モニタに表示されている画像を撮影する機能。
略してスクショといったり、パソコンの場合キャプチャともいいます。
この記事では、
・スクリーンショットアプリの使いかた
・ショートカットキーを使ったスクショ
・データの保存場所の指定方法
このようなことを解説します。
まずは、「スクリーンショット操作の基本」からご覧ください。
Macのスクリーンショット操作の基本

まずは、スクリーンショット操作の基本を確認しておきましょう。
スクリーンショット画像の保存場所
・スクリーンショット画像の保存先はデスクトップ。(アプリで変更可能)
・controlを押しながらスクリーンショットすると、クリップボードに保存されます。
スクリーンショット操作の流れ
STEP①:ショートカットキーを押す or アプリを起動する
STEP②:範囲などを指定し、スクリーンショットする
STEP③:画面右下に通知がでたらスクリーンショット完了
※通知は数秒間表示されて、消えた後にフォルダに保存されます。
※この通知を「フローティングサムネール」といいます。
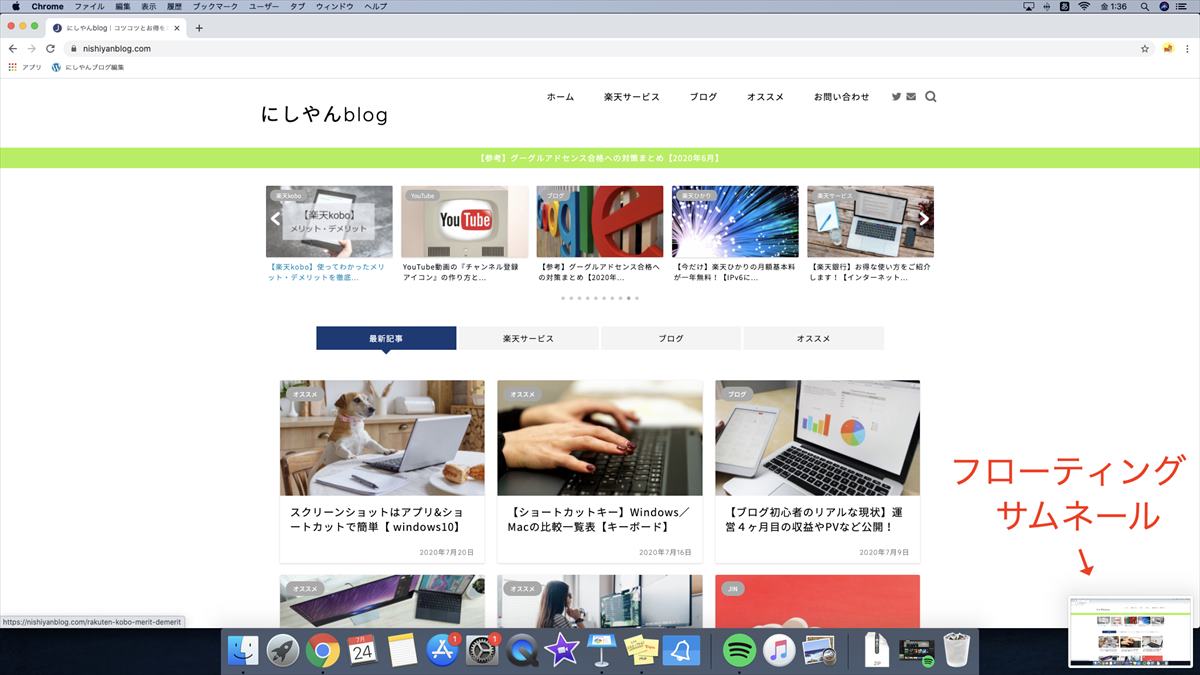
・「フローティングサムネール」が表示している間に、フォルダへドラッグしたり、クリックして画像編集できます。
・「フローティングサムネール」の表示/非表示は「スクリーンショット」というアプリで設定可能(次の章で解説)。
アプリをつかってスクリーンショットする

Macには標準で「スクリーンショット」というアプリが用意されています。
このアプリは、スクリーンショット(静止画)はもちろん動画の収録も
できちゃう優れもの。
使いかたもとてもカンタンなのでぜひ使ってみてください。
アプリ「スクリーンショット」の起動
「command」キー + 「shift」キー + 「5」を押す
または、Launchpadから「スクリーンショット」を起動する。
すると、画面下に「スクリーンショット」アプリのメニューが表示されます。

基本設定
スクリーンショットをする前に、各種設定をします。
メニューの「オプション」から設定しましょう。
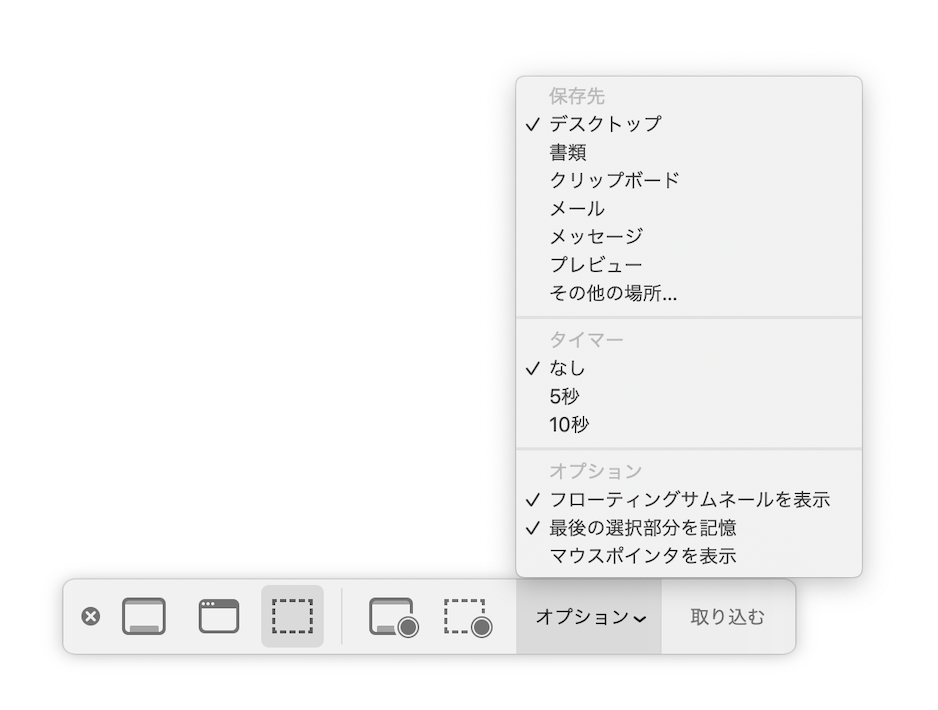
設定できる項目
・スクリーンショット画像の保存先
・タイマーのあり/なしと、長さ
・フローティングサムネールを表示する/しない※1
・最後の選択部分を記憶する/しない
・マウスポインタを表示する/しない※2
※1:フローティングサムネールとは、スクリーンショットしたときに
画面右下に出る通知のこと。
※2:スクリーンショットをするときに、マウスポインタを表示するか
指定できる。(画面全体のスクリーンショットのみ)
設定が完了したら、早速スクリーンショットしましょう。
スクリーンショットする範囲は次のとおり。
・画面全体
・ウィンドウごと
・範囲を自由に選択
順番に解説します。
画面全体を取り込む
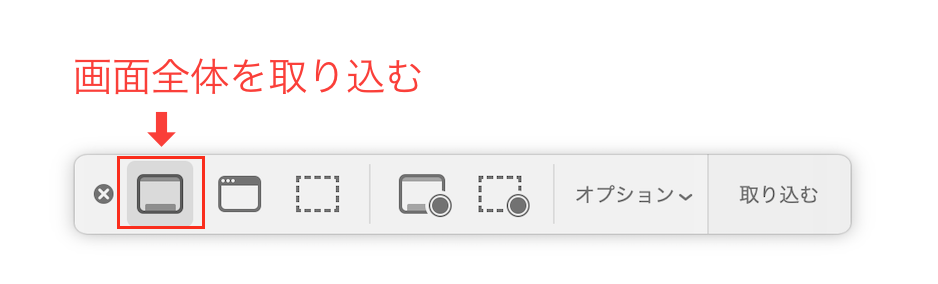
画面全体をスクリーンショットしたいときは、メニューの1番左を選び
1番右の「取り込む」を押すかキーボードの「ENTER」を押せばOKです。
選択したウィンドウを取り込む
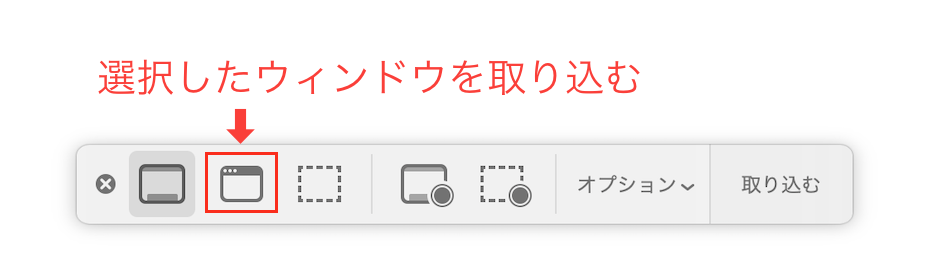
メニューの左から2番目を選び、スクリーンショットしたいウィンドウに
カーソルを合わせて、マウスをクリックまたは「ENTER」でOKです。
画面下のメニュー(Dock)もスクリーンショットできます。
選択部分を取り込む
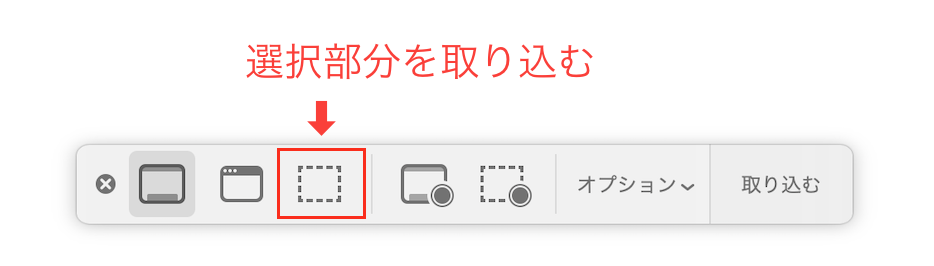
スクリーンショットする範囲を自由に選択したいときは、メニューの3番目を
選び、取り込みたい場所を枠で囲みます。
選択できたら、1番右の「取り込む」を押すかキーボードのENTERを押せばOKです。
アプリをつかわずにスクリーンショットする

アプリを使わずスクリーンショットにはショートカットキーをつかいます。
アプリと同じように以下の範囲をスクリーンショット可能です。
・画面全体
・ウィンドウごと
・範囲を自由に選択
順番に解説します。
スクリーンショット画像をクリップボードに保存したいときは、
「control」キーを押しながらスクリーンショットしましょう。
画面全体をスクリーンショット
画面全体をスクリーンショットする手順は、
まず、スクリーンショットしたい画面を表示した状態で
「command」キー + 「shift」キー + 「3」を押します。
画面右下に通知(フローティングサムネール)が
でたらスクリーンショット完了です。
(画像の保存先はデフォルトではデスクトップ。)
※保存先は「スクリーンショット」アプリの「オプション」で変更できます。
・保存場所の変更はアプリの「オプション」から。
範囲を指定してスクリーンショット
指定できる範囲は2種類です。
・範囲を自由に選択
・ウィンドウ単位
範囲を自由に選択
まず、「command」キー + 「shift」キー + 「4」をおす。
すると、カーソルが十字と円を重ねた形になります。
この状態で、スクリーンショットする範囲をドラッグで自由に選択しましょう。
マウスのクリックボタンを離せばスクショ完了です。
「スペース」キーを押しながらマウスを動かすと選択範囲が移動します。
ウィンドウ単位
まず「command」キー + 「shift」キー + 「4」を押して離す。
そして「スペース」キーを押すとカーソルがカメラのアイコンに変わります。
最後に、取り込みたいウィンドウまたは下のメニュー(Dock)を選んで
クリックすればOK。
スクリーンショットされたウィンドウには影があります。
影が不要な時は「option」キーを押しながらクリックしましょう。
Macでスクリーンショットする方法まとめ

それぞれのスクリーンショットについてまとめます。
スクリーンショットの起動方法
| スクリーンショットアプリ | command + shift + 5 またはLaunchpadから起動 |
|---|---|
| 画面全体 | command + shift + 3 |
| 自由に範囲選択 | command + shift + 4 |
| ウィンドウ単位 | command + shift + 4 ⇒ スペースキー |
スクリーンショット画像の保存先
スクリーンショット画像は、デフォルトではデスクトップに保存されます。
保存先の変更は、スクリーンショットアプリの「オプション」から。
また、「control」キーを押しながらスクリーンショットすると、
クリップボードに保存できます。
さいごに
さいごまでご覧いただきましてありがとうございました。
今回はMacのスクリーンショットについて解説しました。
Windowsのスクリーンショットはこちらの記事にまとめています👇

スクリーンショットのほかにも、便利なショートカットキーがたくさんあります。
意外と知らないものも多いので、一度チェックしてみてください👇
























