とあるユーチューバーの疑問。
動画の右下にチャンネル登録アイコンを表示させる方法がわからない
チャンネル登録アイコンを透明な背景の画像(背景透過画像)にしたい
そもそも表示させるアイコンの作り方がわからない
このような疑問をお持ちのかたへ、YouTube動画の右下に表示されるアイコンの作り方から表示させる方法までを解説します。
このアイコンはブランディング(透かし)といい、オリジナルのアイコンを設置しておくことで動画が盗用されることを抑止します。
また、アイコンにカーソルを合わせるとチャンネル登録ボタン表示やトップページへジャンプする機能があるので、すこしでもチャンネル登録者数を増やすためにぜひ設置しましょう。
それではさっそくアイコンの作成→YouTubeへの設定方法の順に解説します。
※使用する画像作成ソフトはMac系パソコンに標準装備されているキーノートです。
![]()
YouTube動画の『チャンネル登録アイコン』を作る

まずは表示するアイコンを作成します。
下記のガイドラインを参考にして自分のチャンネルにあったアイコンを作りましょう。
画像のガイドライン
画像は 150 x 150 ピクセル以上の正方形で、サイズは 1 MB 未満にする必要があります。背景が塗りつぶされたものではなく透明な背景の画像を選択し、画像内の色は 1 色のみにすることをおすすめします。このスタイルの背景を使用することで、小さい画面でも透かし画像が邪魔にならないようにできます。
※YouTubeヘルプページより引用
アイコン作成手順
①Macのキーノートを立ち上げる。
②新規書類からテーマを選ぶ。
③YouTubeのおすすめ通り透明な背景の画像(背景透過画像)を作りたい場合は、右上のフォーマット→背景→塗りつぶしなしを選択。
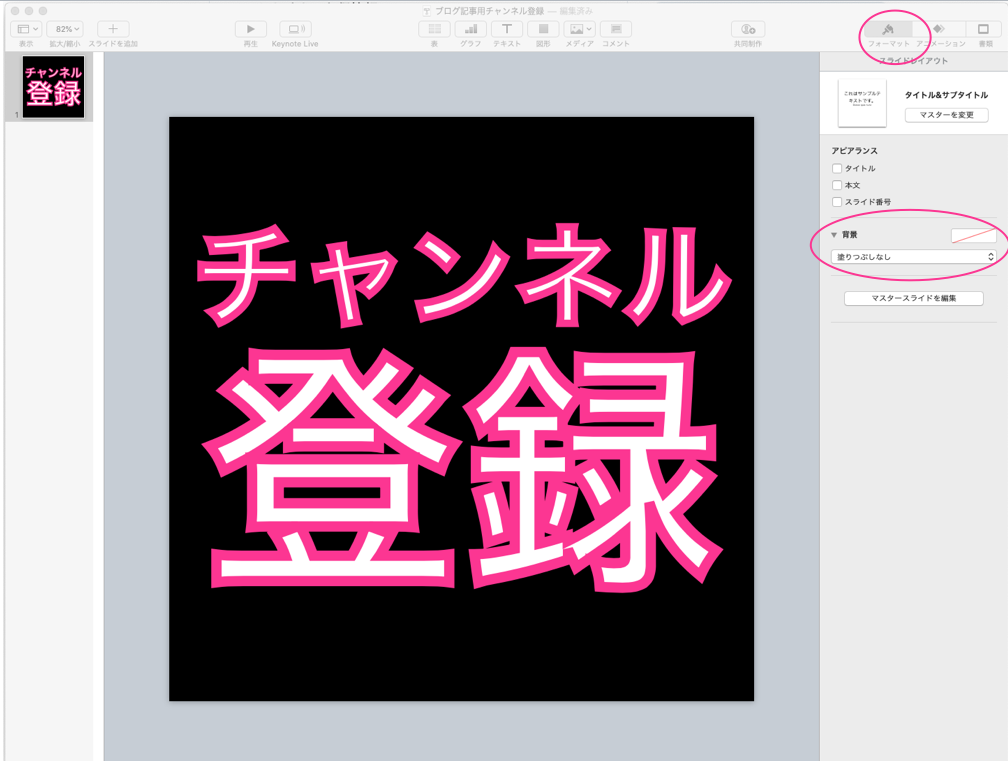
④右上の書類をクリックし、スライドのサイズの【カスタムのスライドサイズ】を選択
→※幅と高さを同じ数値(150以上)に設定。
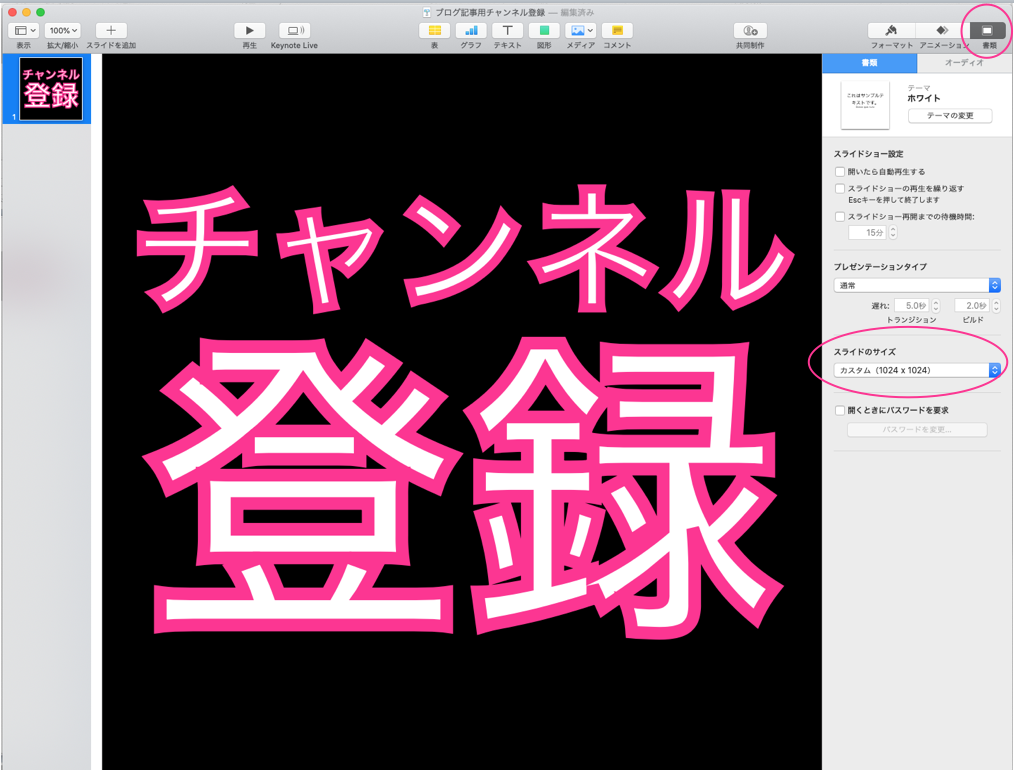
⑤お好きなデザインでアイコンを作成します。(YouTubeのおすすめは画像内の色が一色)
⑥アイコンが完成したら下記の通り保存しましょう。
保存方法:画面上のメニューバーからファイル→書き出す→イメージ。
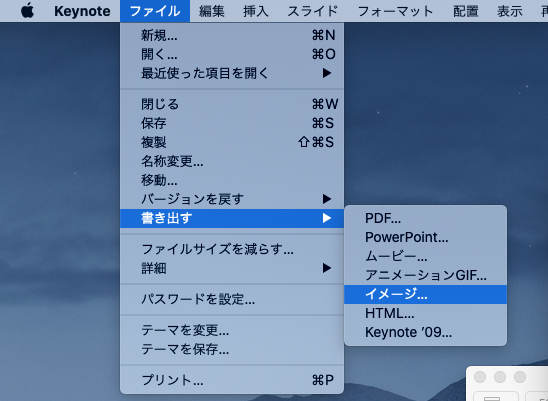
⑦フォーマットはPNGを選択。(スライドが複数枚あるときは書き出すスライドを選択)
『チャンネル登録アイコン』をYouTubeへ登録
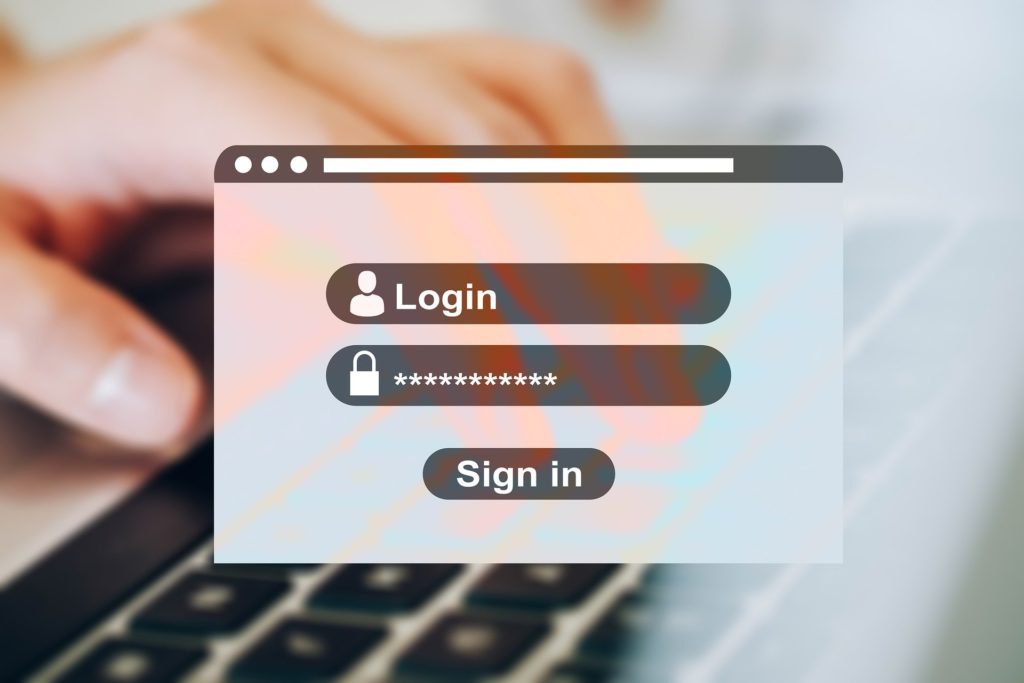
アイコンが完成したらYouTubeに登録しましょう。
登録作業はとても簡単です。
①まずYouTubeにログインし、右上のアイコンから「YOUTUBE STUDIO」へ。
②左下の「設定」から「チャンネル」→「ブランディング」の順番に選択する。
③「画像を選択」から先ほど作成したものを選択する。
④同時に表示タイミングも選択。
⑤最後に「保存」を押せば完了です。
設定が完了したら、実際に動画を再生して確認してみてください。
(変更の反映に時間がかかる場合があります。万が一1日待っても反映されない場合はブラウザのキャッシュを削除すればすぐに反映する可能性があります。)






















