こんにちは、にしやんです。
今回は、Windows10の「仮想デスクトップ」という機能をご紹介します。
仮想デスクトップとは、カンタンにいえば画面の面積をふやすこと。
仮想空間にデスクトップ画面を追加するイメージです。
仮想デスクトップを使いこなすと、こんな問題が解決します。
・作業中たくさんのウィンドウを開くので管理できない
・ウィンドウの切り替え時にいちいち最小化するのが面倒
・画面サイズが小さいので複数のウィンドウを表示できない
ノートパソコンなど、小さな画面で作業されているかたには特に役立つ機能です。
ぜひ日頃の業務に取り入れて、作業効率をアップさせましょう!
仮想デスクトップはWindows 10の新機能です。古いOSでは使用できません。
ノートパソコンを2画面にしたいならこちらの記事を参考にしてください。

テレビにパソコンを接続できます。
仮想デスクトップを操作する方法は2つ。
- タスクビュー
- ショートカットキー
両方くみあわせて使うと、作業効率がアップするので是非使いかたをマスターしましょう!
タスクビューをつかった仮想デスクトップの操作方法

タスクビューとは、開いているアプリを一覧で表示する機能です。
このタスクビューに仮想デスクトップを設定する機能があります。
ここでは、仮想デスクトップを追加し、ウィンドウを振り分ける方法を解説します。
タスクビューの起動方法
タスクビューは、下記のどちらかの方法で起動できます。
起動方法①:「Windows」キー + 「Tab」キーを押す
起動方法②:タスクバー(画面下のバー)のタスクビューボタンを押す
※タスクビューボタンがないときは、タスクバーのアイコンがないところで
右クリックし「タスクビューボタンを表示」を選びます。
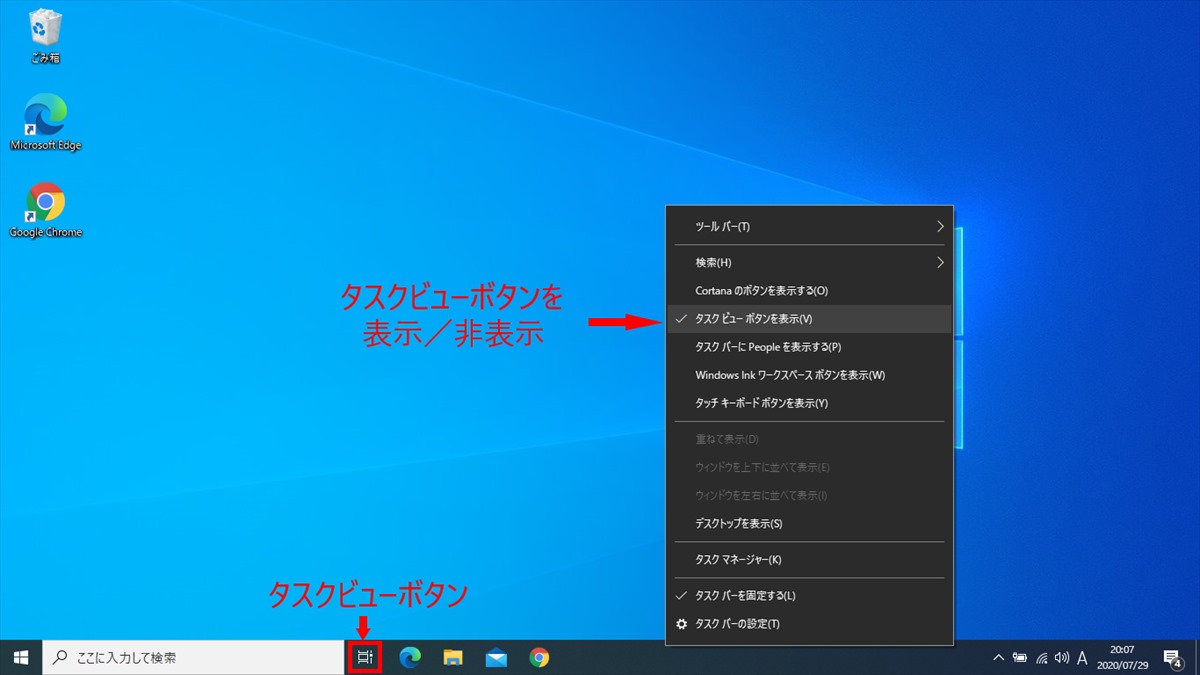
タスクビューが起動すると、下のような画面になります。
※開いているウィンドウや履歴などがあれば、あわせて表示されます。
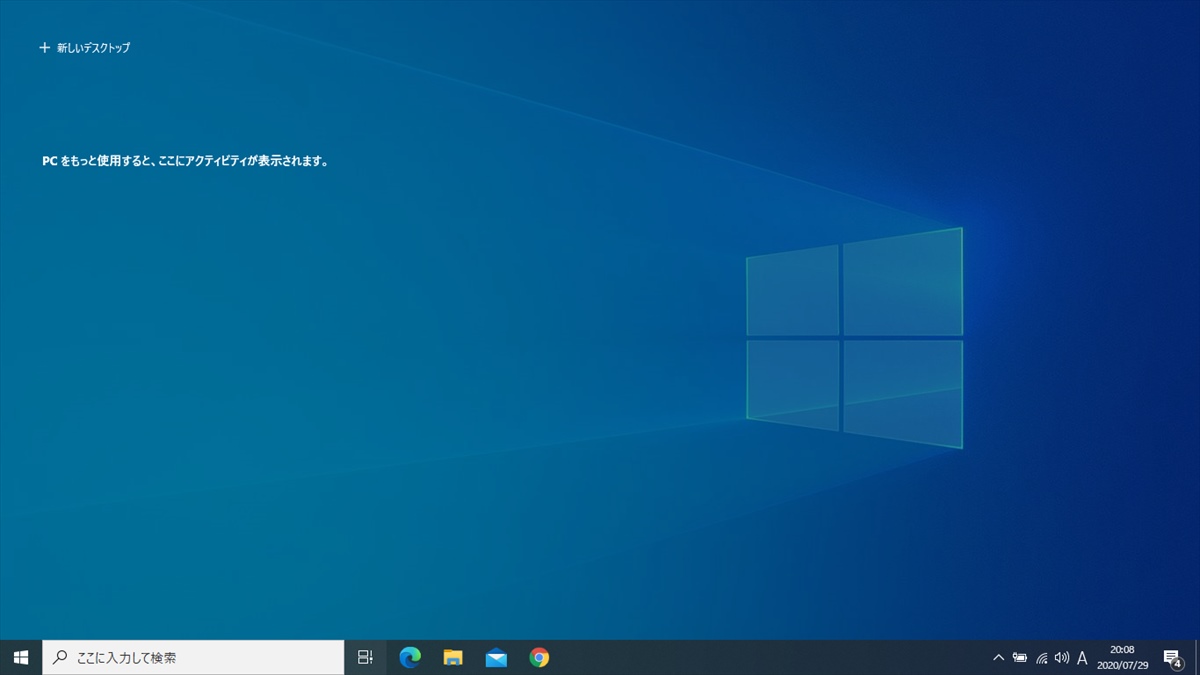
仮想デスクトップの追加
仮想デスクトップを追加するには、画面上の「+新しいデスクトップ」を押します。
するとデスクトップ2が新たに追加されます。
※デスクトップ1は元からある画面です。
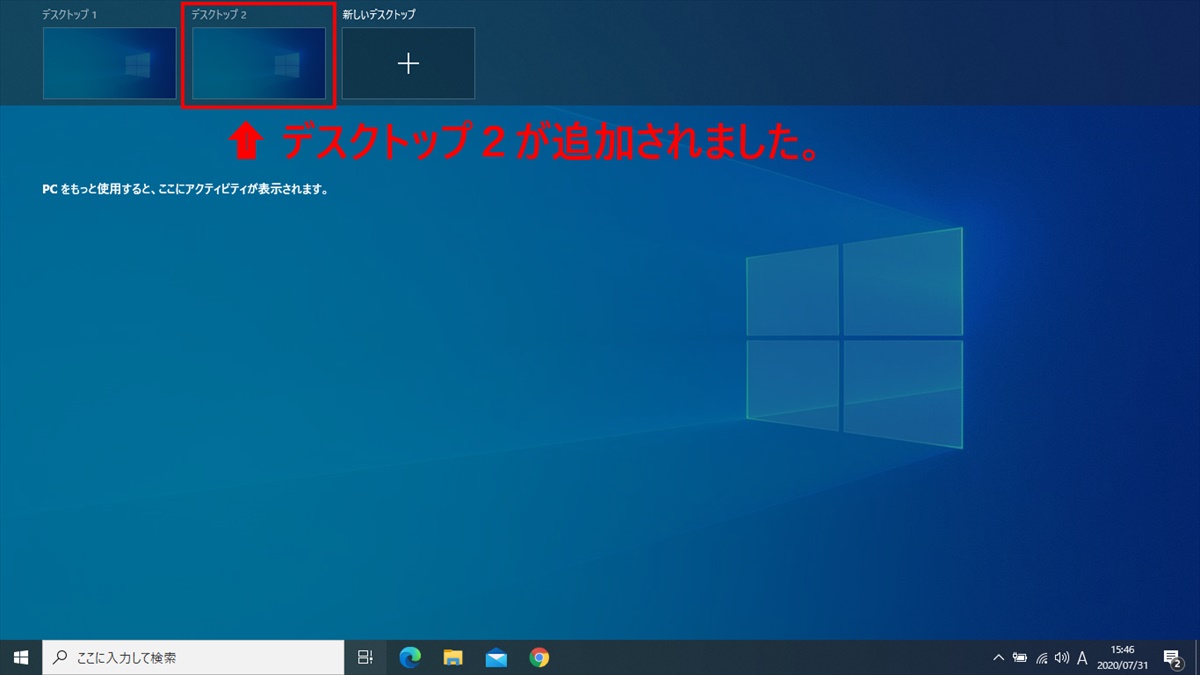
さらに「新しいデスクトップ」を押せば、デスクトップ3、4、5と増えていきます。
仮想デスクトップの表示切り替え
仮想デスクトップを切り替えたいときは、画面上にならんでいる
デスクトップの中から、表示したいデスクトップをクリックすればOK。
ウィンドウを他のデスクトップに移動
ウィンドウを仮想デスクトップ間で移動する方法はつぎのとおりです。
例えば下の画面では、
デスクトップ1に3つのウィンドウを開いています。
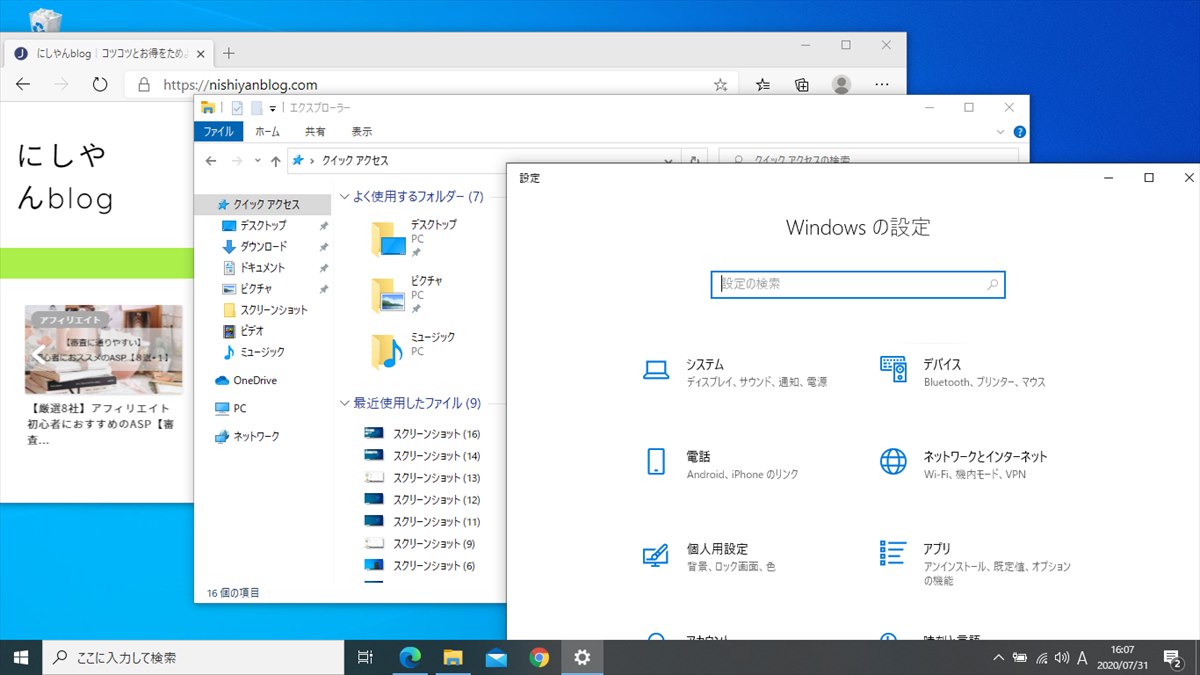
この時、タスクビューでデスクトップ1にカーソルを合わせるとこのようになります。
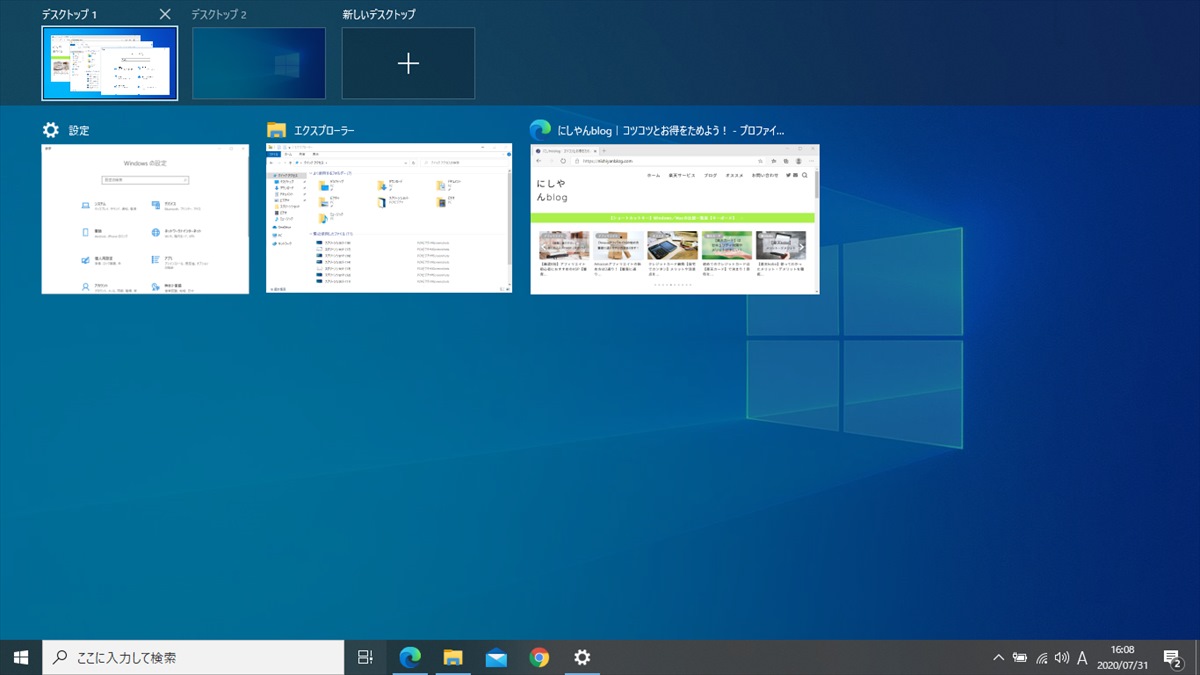
これらのウィンドウをデスクトップ2に移動したいときは、ファイルをデスクトップ2にドラッグすればOKです。
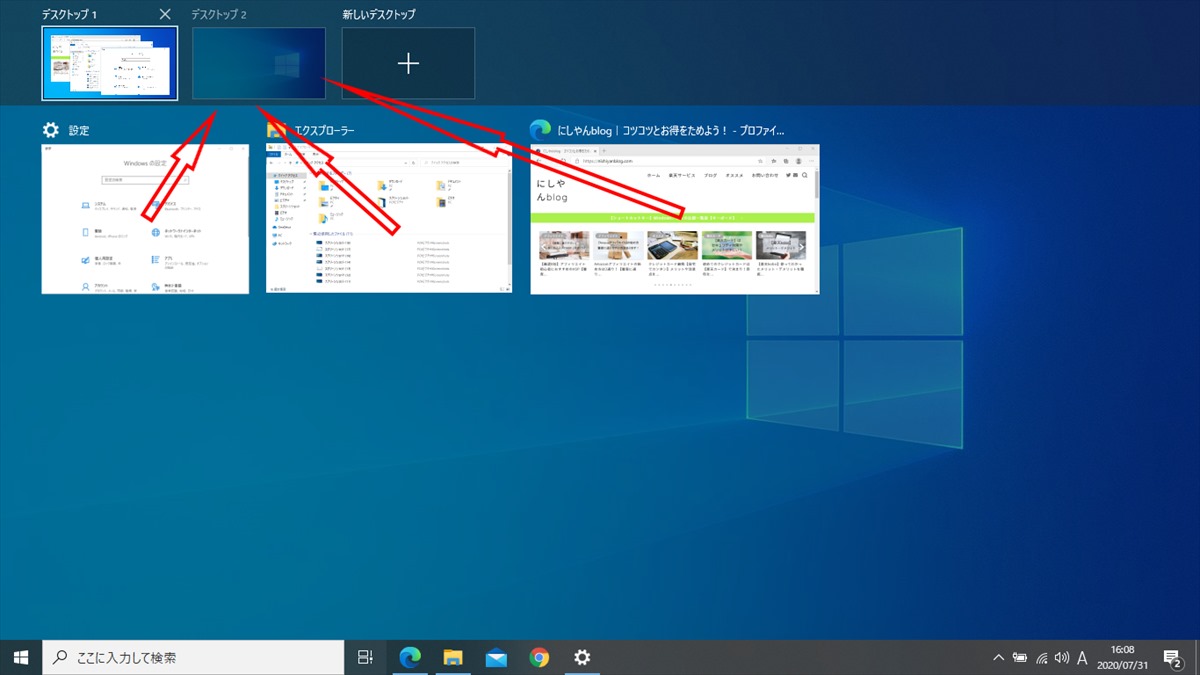
ウィンドウを右クリックするとメニューが表示されて、
ウィンドウに対して行う操作を設定できます。
詳細は⬇️をご覧ください。
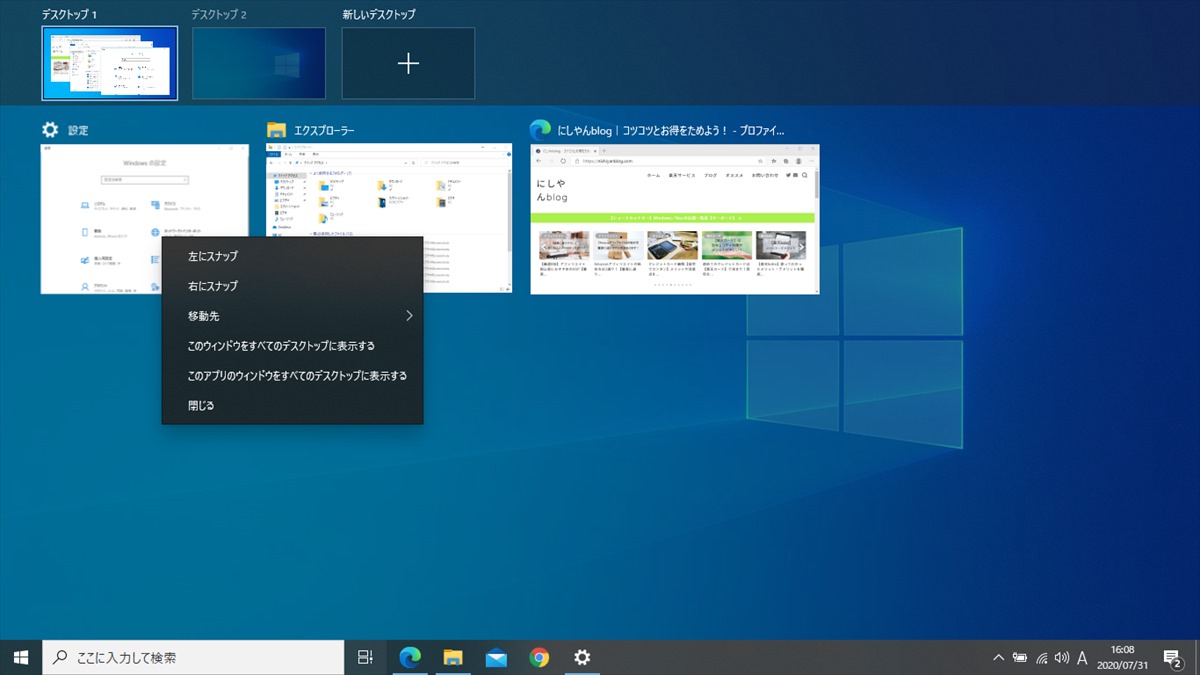
表示されるメニュー👇
| 左にスナップ | ウィンドウを画面左半分に表示 |
| 右にスナップ | ウィンドウを画面右半分に表示 |
| 移動先 | 移動先のデスクトップを選択 |
| このウィンドウをすべてのデスクトップに表示する | すべてのデスクトップに表示される |
| このアプリのウィンドウをすべてのデスクトップに表示する | 複数のウィンドウがあるアプリをすべてのデスクトップに表示する |
| 閉じる | ウィンドウを閉じる |
仮想デスクトップの削除
削除したい仮想デスクトップにカーソルを合わせると✖️印が右上に表示されるので
それを押せば削除できます。
以上がタスクビューを使った仮想デスクトップの使いかたです。
次の章では、ショートカットキーでの操作方法を解説します。
タスクビューとショートカットキーを組み合わせるとより便利に使えるので
ぜひ覚えてください。
ショートカットキーでの仮想デスクトップ操作方法

ショートカットキーを使って仮想デスクトップを操作する方法はつぎのとおりです。
仮想デスクトップの追加
仮想デスクトップを追加するショートカットキーは
「Windows」 + 「Ctrl」 + 「D」です。
もともとのデスクトップは「デスクトップ1」で、仮想デスクトップを追加すると
「デスクトップ2」、「デスクトップ3」という感じで増えていきます。
仮想デスクトップは、右に追加されていきます。
つまり「デスクトップ1」の右は「デスクトップ2」です。
仮想デスクトップの切り替え
仮想デスクトップを切り替えるショートカットキーは
「Windows」 + 「Ctrl」 + 左右どちらかの矢印キーです。
デスクトップ1から2に切り替えるときは
「Windows」 + 「Ctrl」 + 「⇨」となります。
仮想デスクトップの削除
仮想デスクトップを削除するショートカットキーは
「Windows」 + 「Ctrl」 + 「F4」です。
削除される仮想デスクトップは、最後に追加したもの。
デスクトップ1〜3まであったら、デスクトップ3が削除されます。
削除された仮想デスクトップにあったウィンドウは、消えずにとなりの
デスクトップに移動します。
仮想デスクトップのデメリット
仮想デスクトップは便利な機能ですが、デメリットもあります。
・パソコンの性能によっては、動作が遅くなることがあります
・タブレットモードでは、仮想デスクトップを使用できません
・Windows10からの新機能なので、古いOSでは使用できません
Windows 10の仮想デスクトップまとめ
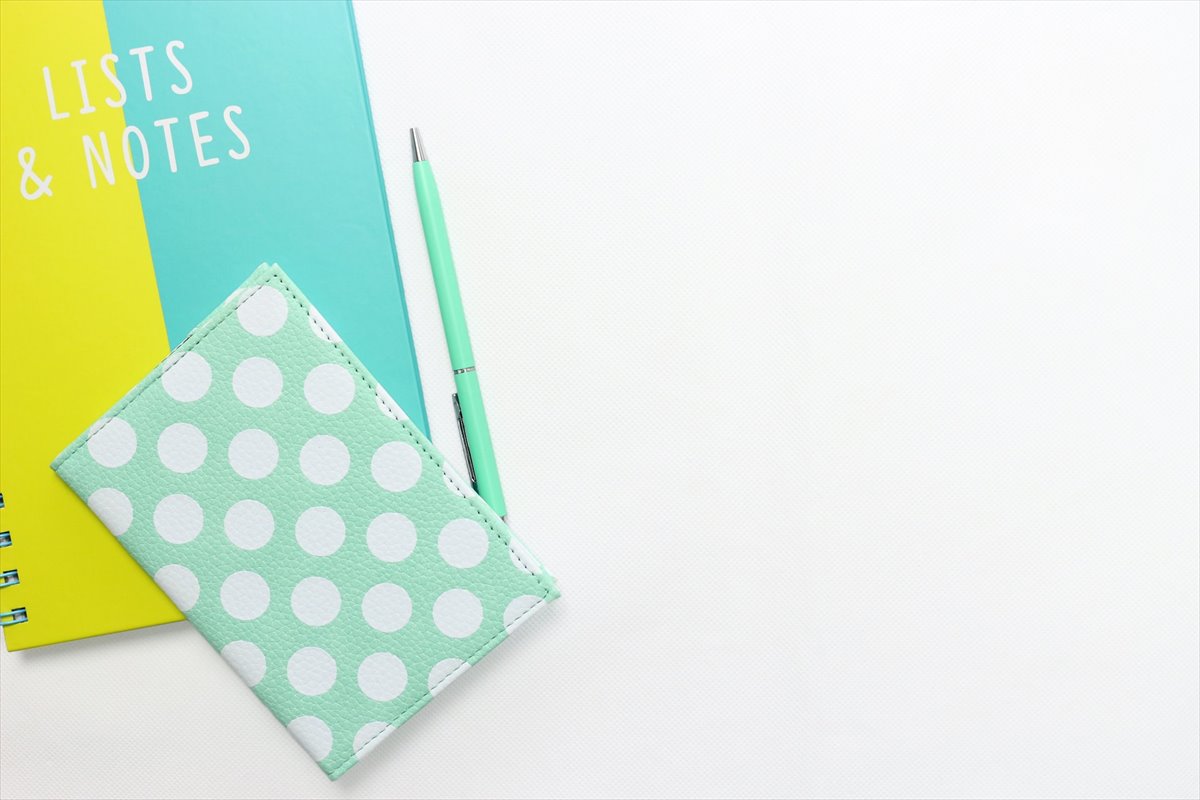
Windows 10からの新機能、仮想デスクトップをご紹介しました。
ショートカットキーとタスクビューを組み合わせて、効率よく
仮想デスクトップをつかいましょう。
ウィンドウズパソコンを賢くつかう方法はほかにもありますので
ぜひ下の記事もごらんください。


























