Windows10でスクリーンショットしたい人の悩み
✔️スクリーンショットのやり方がわからない
✔️ショートカットキーがわからない
✔️スクリーンショットする範囲を指定したい
✔️スクショデータの保存先がわからない
この記事では、こんな悩みを解決します。
スクリーンショットとは、モニタに表示されている画像を撮影する機能。
略してスクショといったり、パソコンの場合キャプチャともいいます。
スクリーンショットできる範囲は、3パターン。
①画面全体
②選択中のウィンドウ
③範囲を自由に選択
ショートカットキーやアプリを使ってスクリーンショットします。
方法はいろいろありますので、自分にあった方法を見つけてください。
アプリをつかってスクリーンショットする

「切り取り&スケッチアプリ」というアプリで
スクリーンショットする方法をご紹介します。
クリップボードに保存したいときは手順①から②まで、
フォルダに保存したいときは手順③まで進みましょう。
手順①:メニューを表示させる
「 Windows 」キー +「 Shift 」キー + 「 S 」を押す。
すると画面が暗くなり、画面上部にメニューが表示されます。
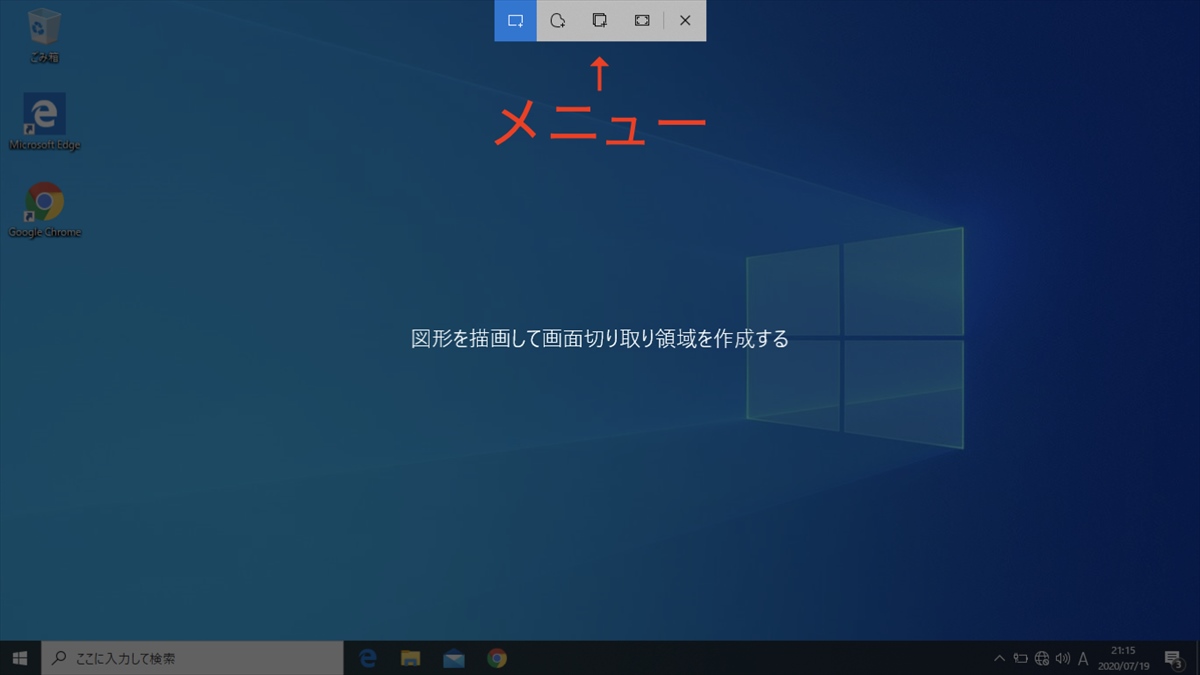
手順②:メニューから領域を選択してスクリーンショットする
メニューは、左から
✔四角形の領域切り取り
✔フリーフォーム領域切り取り
✔ウィンドウの領域切り取り
✔全画面表示の領域切り取り
となっています。
希望の領域を選んでスクリーンショットします。
画面右下に通知がでたらスクリーンショット完了。
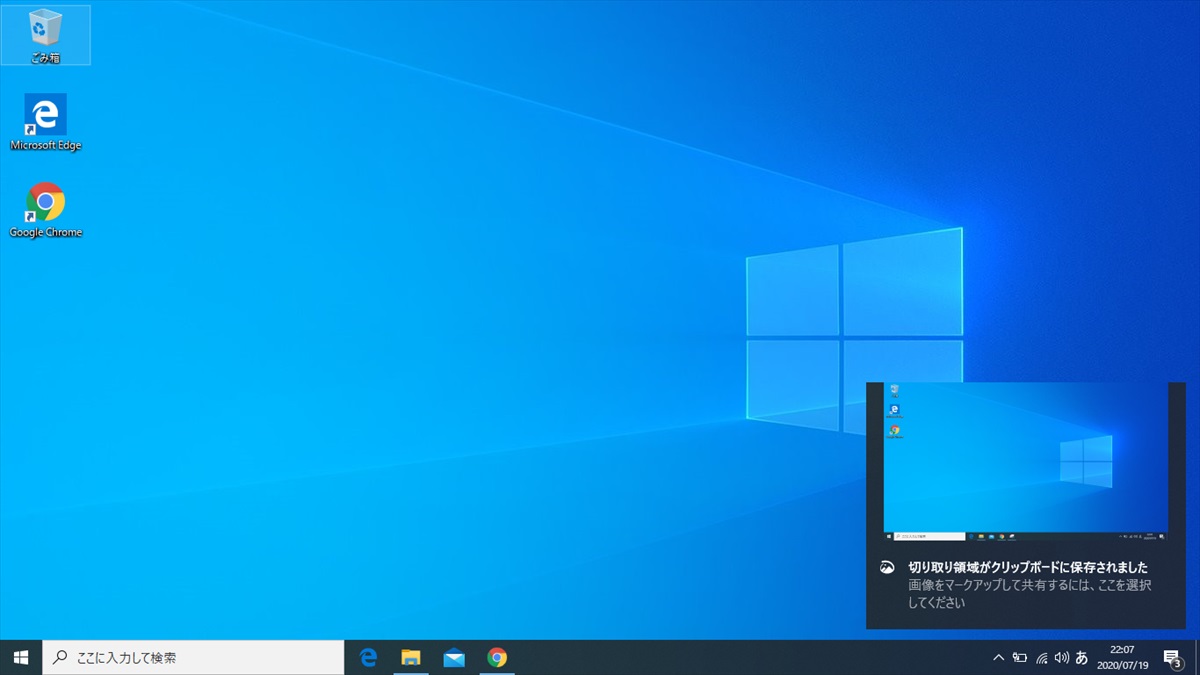
このとき、データはクリップボードに保存されています。
クリップボードのデータは、そのままエクセルなど
ほかのソフトに貼り付けできるので便利です。
手順③:ファイルとしてフォルダに保存する
画像をフォルダに保存したいなら、通知をクリックします。
すると下記のような画面になるので、右上の保存ボタンをクリック。
画像をフォルダに保存できます。
保存するフォルダやファイルの種類(PNGやJPGなど)も選択可能。
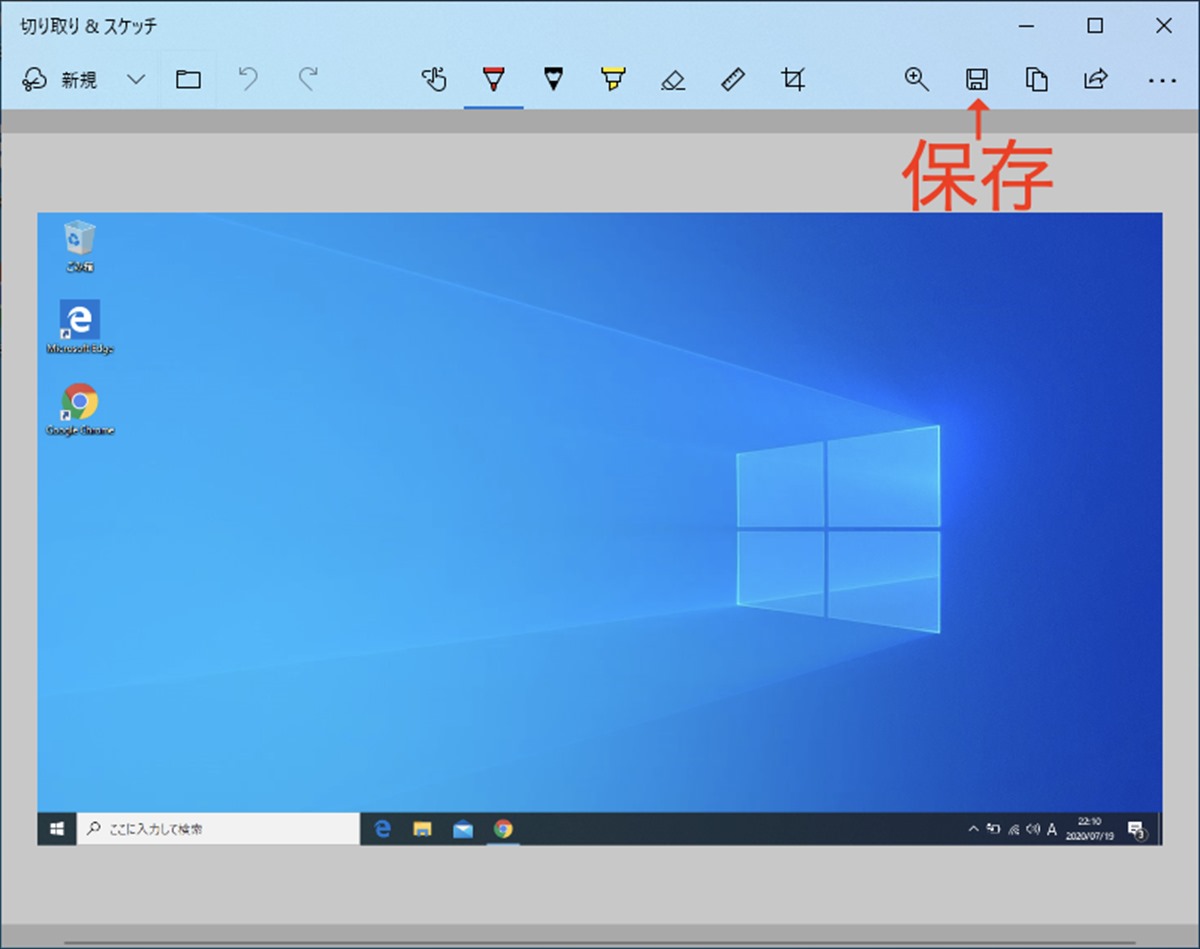
アプリをつかわずにスクリーンショットする

アプリをつかわずにスクリーンショットする方法は以下のとおりです。
ショートカットキーをつかってスクリーンショットします。
画面全体をスクリーンショット
画面全体をスクリーンショットする方法は2種類あります。
方法①:
キーボードの「 PrtSc 」キーのみを押す
保存先:クリップボード
方法②:
「 Windows 」キー + 「 PrtSc 」キー
(Windowsキーとは、ウィンドウズマークのキーのことです。)
保存先:「スクリーンショット」フォルダにPNGファイルで保存
※「スクリーンショット」フォルダは、スクリーンショットをしたときに
「ピクチャ」フォルダに自動生成されます。
保存したい場所がクリップボードかフォルダかで、
ショートカットキーを使いわけましょう。
選択中のウィンドウをスクリーンショット
選択中のウィンドウをスクリーンショットするには
「 Alt 」キー + 「 PrtSc 」キーです。
※保存先はクリップボード。
スクリーンショット範囲を自由に選択する
スクリーンショット範囲を自由に選択するショートカットキーはないので
「切り取り&スケッチアプリ」をつかってください。
Windows10でスクリーンショットする方法まとめ

Windows10でスクリーンショットする方法をまとめます。
| スクリーンショット範囲 | ショートカット | 保存先 |
| 画面全体 | 「PrtSc」 | クリップボード |
| 「Windows」 + 「PrtSc」 | フォルダ | |
| 選択中のウィンドウ | 「Alt」 + 「PrtSc」 | クリップボード |
| アプリをつかう⇒【画面全体】、【選択中のウィンドウ】、【範囲自由選択】 | 「Windows」+「Shift」+「S」 | クリップボード、フォルダともにOK |
ほかにも便利なショートカットキーがたくさんあります。
意外と知らないものも多いので、一度チェックしてみてください👇

Macのスクリーンショットについてはコチラ👇























