ノートPCで作業する人の悩み
- ノートPCは画面が小さくて作業がはかどらない
- 2画面で作業したいけど設定方法がわからない
こんな悩みにお答えするべく、ノートPCに
モニタを接続し2画面にする方法を解説します。
ノートパソコンにモニタをつなぎ2画面にすると
画面を拡張できるので格段に使いやすくなります。
片方はブラウザで調べ物をし、もう片方で書類を作るなど
使いかたはいろいろ。
設定は思いのほかカンタンなので、パソコン初心者のかたも
ぜひ2画面化にチャレンジしてください。
※この記事は、Windows10パソコンの設定方法を解説します。
※ノートパソコンを2画面にする方法はいろいろありますが、
今回は一番オーソドックスな方法である、VGA端子または
HDMI端子からの設定方法を解説しています。
なので、この記事はお持ちのパソコンにこの端子があるかた向け
となっております。
↓VGA端子

↓HDMI端子

それではさっそく、ノートPCにモニタを接続して
2画面にする方法を解説します。
パソコンの画面を2つ以上にすることを
「マルチモニタ」または「マルチディスプレイ」
と呼んだりします。
その中でも、2画面の場合は
「デュアルモニタ」または「デュアルディスプレイ」
と呼ばれることも多いです。
手順①:ノートPCの端子を確認

まずは、ノートPCの側面を見てみましょう。
下のような端子があります。
どちらの端子がついているか確認してください。
VGA端子 ※アナログRGB端子とかD-Sub(ディーサブ)ともいいます

※VGA端子の色は、青や黒などがあります。
HDMI端子

このパソコンの端子はVGA端子です。

このパソコンの端子はHDMIとVGA。

このように端子が2つあるパソコンもあります。
もしかしたらこんな端子がついていますか?
これはVGAに似ているけど別物です。今回は使用しません。

VGAは映像のみ出力、HDMI接続は映像と音声を出力します。
例えば、ノートPCとテレビをHDMIで接続すると、
音声をテレビのスピーカーから出力できます。
手順②:モニタを用意する

つぎにモニタを用意します。
モニタとして使えるのは、
- テレビ
- パソコン用モニタ
- プロジェクタ
です。
モニタを用意する時のポイントは
モニタ側にもパソコンと同じ端子(HDMIかVGA)があること。
この記事では説明を省略していますが、モニタ側の端子がちがう場合でも、
変換アダプタをつかって接続する方法もあります。
ただし、変換アダプタでの接続は稀に正常動作しない時があるので注意が必要。
新しくモニタを買うとコストがかかるので、まずは安価な変換アダプタを試して
みるのも良い方法です。
変換アダプタについてわからない方は、Twitterのにしやん(@nnishiyann)まで
ご連絡ください。
テレビをつかう
意外と知られていないですが、
テレビをパソコン用モニタとして使えます。
はじめて2画面化にチャレンジするなら、
まずは家にあるテレビを使ってみましょう。
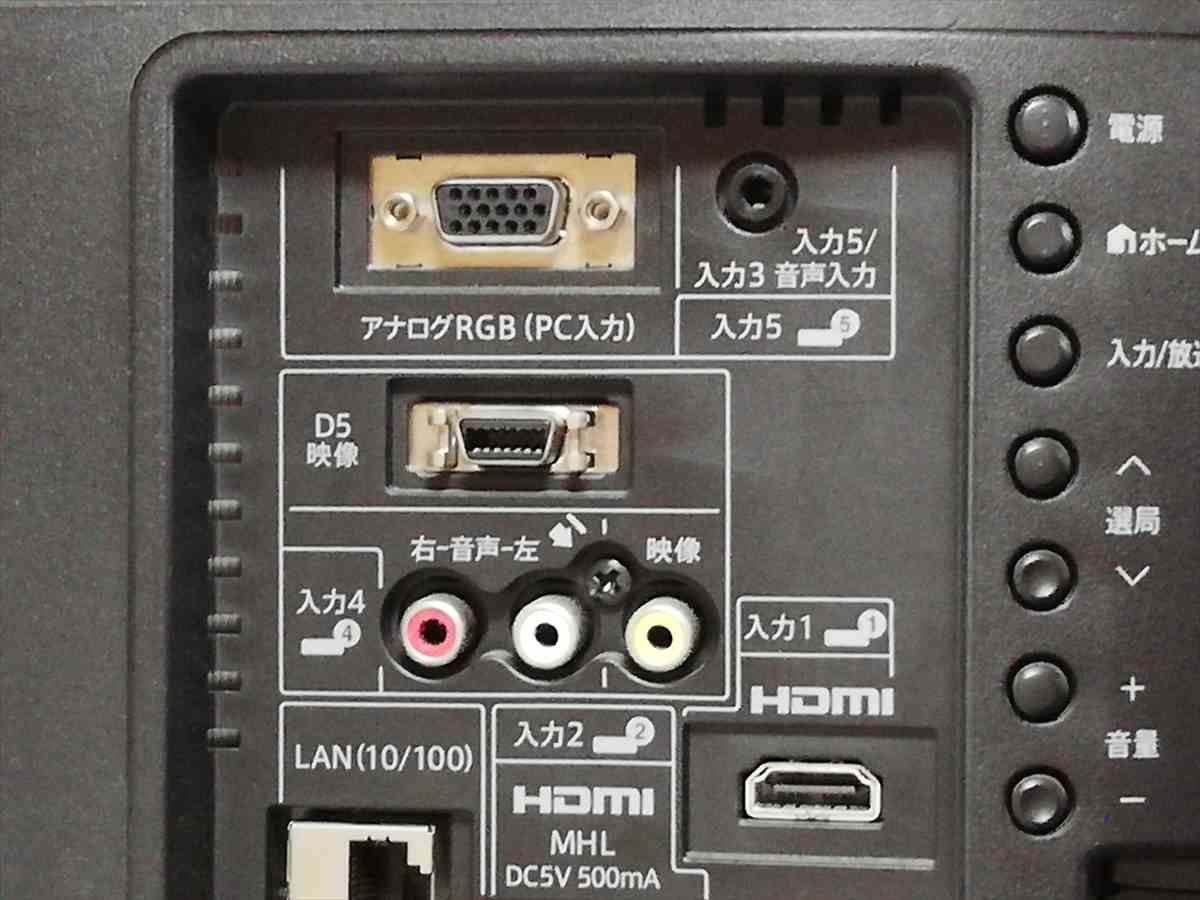
※この写真は、SHARPのAQUOSです。
HDMI端子、VGA端子(アナログRGB)ともに対応しています。
パソコン用モニタをつかう
パソコン用モニタを買うとコストがかかってしまうので
もし自宅にあれば、それを使いましょう。
購入する場合は、必ずパソコンと同じ端子がモニタにも
あるかを確認してください。
また、画面のサイズなどもいろいろあるので設置スペースの
広さもよく考えましょう。
コストを抑えるなら、ハードオフなどで中古品を買うのもいいかも。
特にこだわりがない方は、こちらのモニタはいかがでしょうか。
プロジェクタをつかう
ノートPCはプロジェクタにも接続できます。
会社にプロジェクタがあるなら、プレゼンなどに
活用してはいかがでしょうか。
他のモニタと同じように、ノートPCと同じ端子が
ついているか確認しましょう。
手順③:ケーブルを用意する

ノートPCとモニタをつなぐケーブルを購入します。
HDMIとVGAを間違えないよう注意してください。
ケーブルの長さもいろいろあるので、ノートPCと
モニタ設置場所の距離をみて選びましょう。
※ケーブル類は、アマゾンが安いパターンが多い。
手順④:ノートPCとモニタを接続する

いよいよノートPCとモニタを接続します。
接続方法はとてもカンタン。
ノートPCとモニタの電源を入れてそれぞれの端子にケーブルを
差し込むだけです。
テレビと接続する場合は、リモコンの入力切り替えボタンで
ケーブルを挿したところに合わせましょう。
両方の画面にパソコンの映像がうつればOK。
手順⑤:ノートパソコンの設定をする

最後に、それぞれの画面になにを表示するかの設定をします。
基本的な設定
キーボードのWindowsマークと「P」を同時に押すと
画面右にメニューが表示されます。
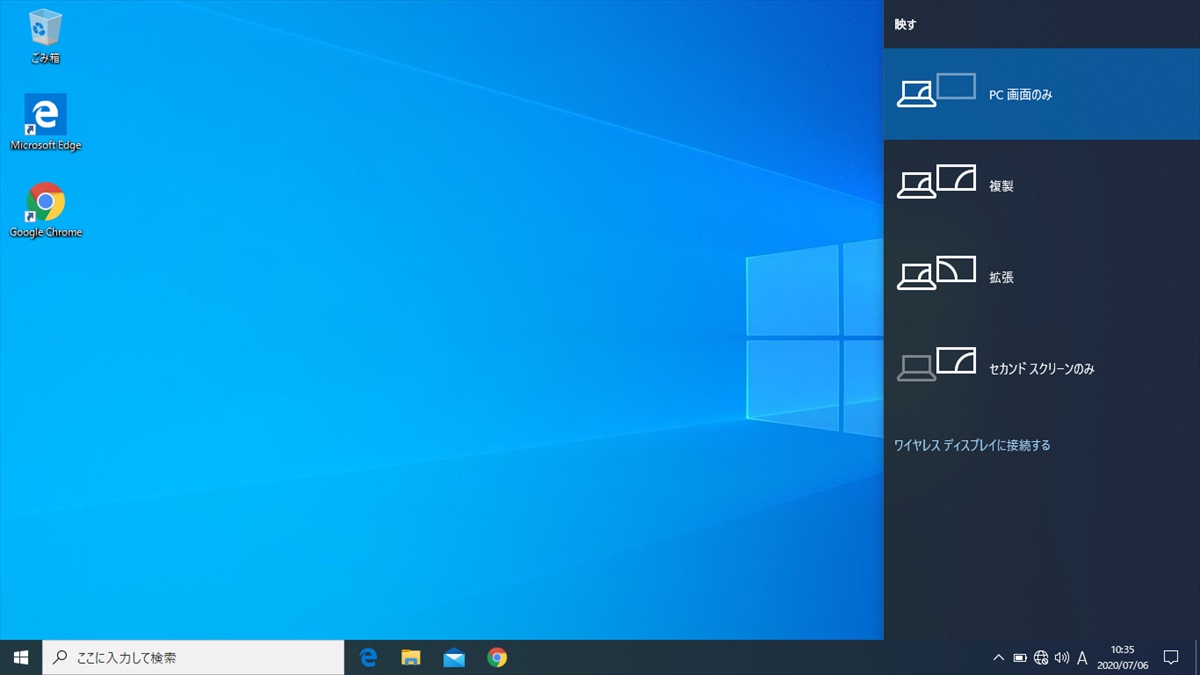
このメニューで、2つのモニタへの表示方法を
設定できます。
| PC画面のみ | ノートPCの画面のみ表示します。 |
|---|---|
| 複製 | ノートPCとモニタに同じ内容を表示します。 |
| 拡張 | 2つの画面をつなげて表示します。 |
| セカンドスクリーンのみ | つなげたモニタのみ表示します。 |
複製は、プレゼンでノートパソコンの画面を
プロジェクタに投影したいときなどに便利です。
ディスプレイの配置設定
上の設定で拡張を選んだ場合は、
ノートPCとモニタの配置を設定しましょう。
デスクトップの何もないところで右クリックし
「ディスプレイ設定」を選択
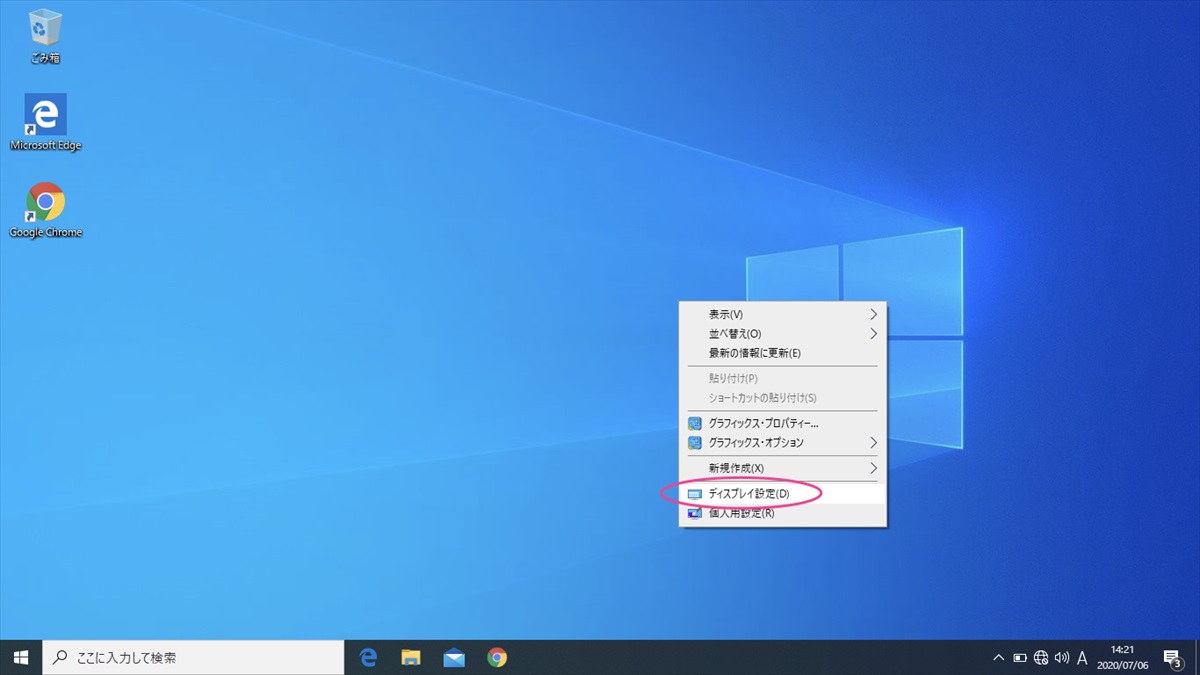
「ディスプレイの配置を変更する」の
1と2の配置を動かすと、実際の
画面の位置関係に反映します。
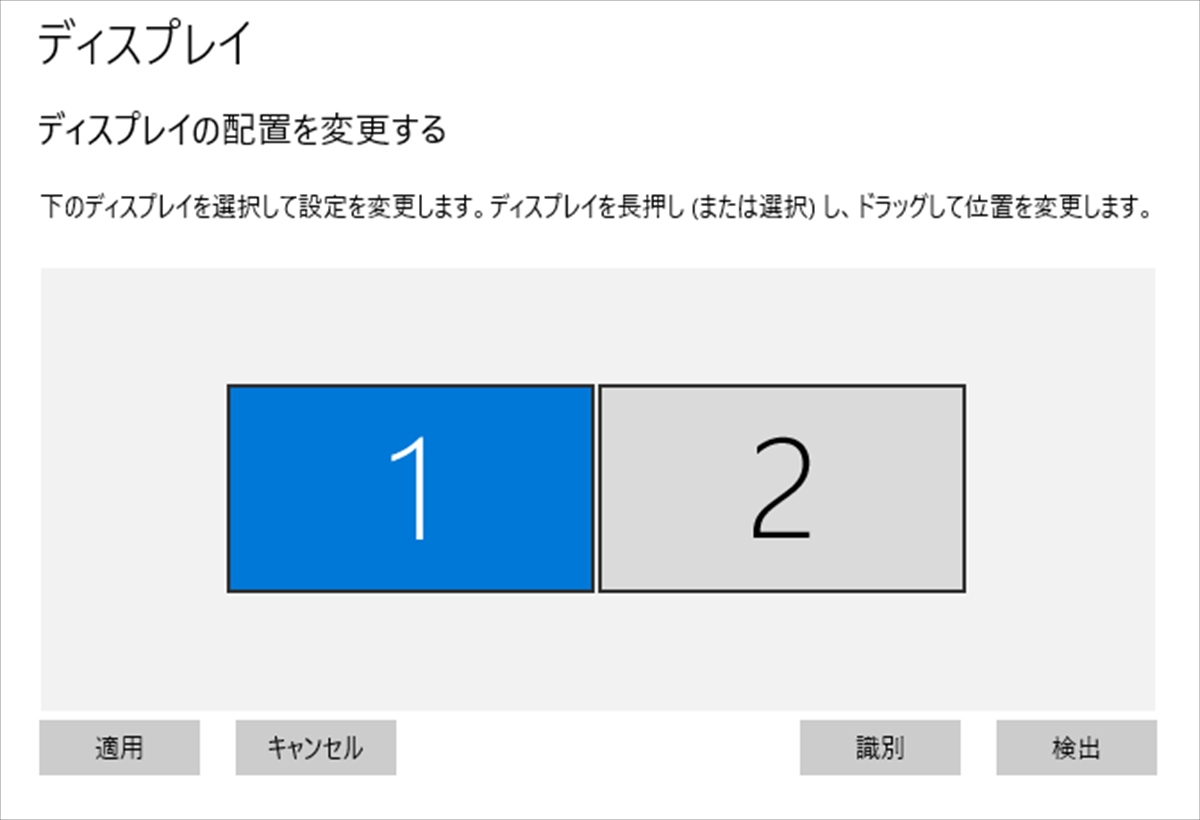
タスクバーの設定
タスクバーとは、画面の下に表示されているバーのこと。
2画面化(マルチディスプレイ)したときの
それぞれのタスクバーの表示の仕方などを設定できます。
まずは、タスクバーを右クリックし、「タスクバーの設定」を選択
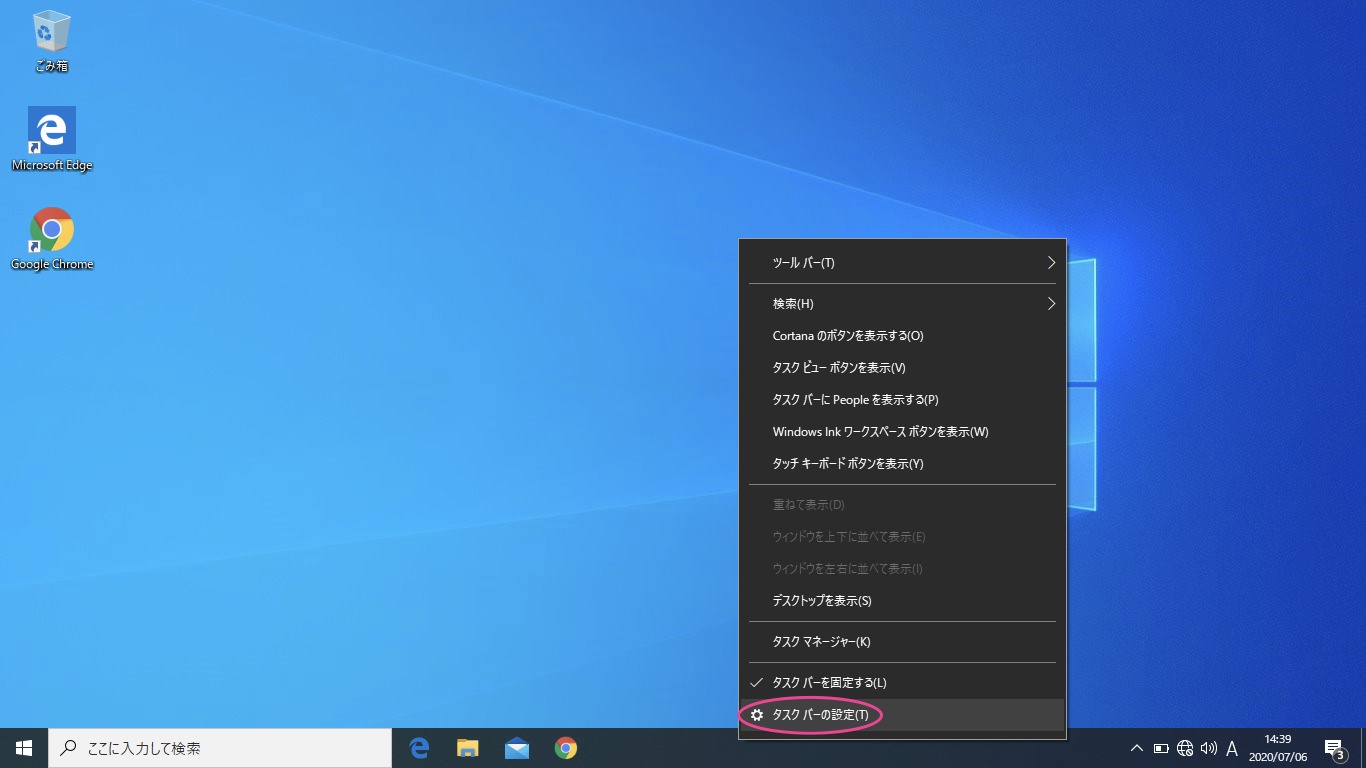
メニューを下にスクロールすると
マルチディスプレイというメニューが
あるので、お好きな設定に変更してください。
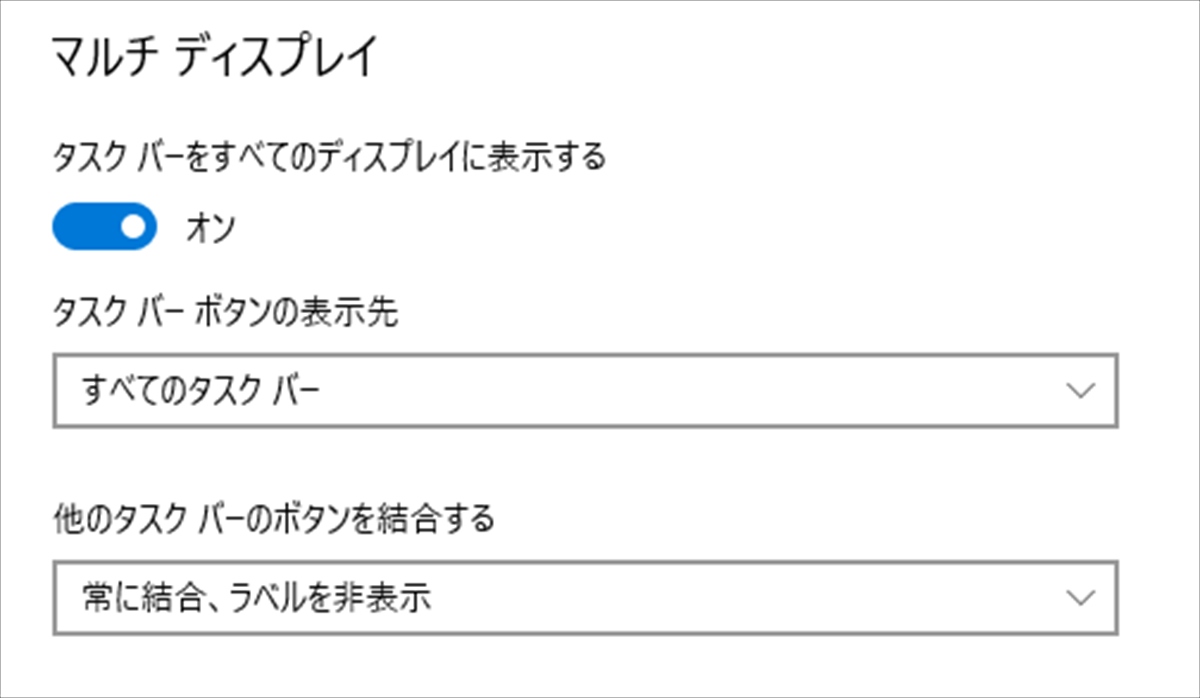
ノートPCをに2画面にする方法まとめ
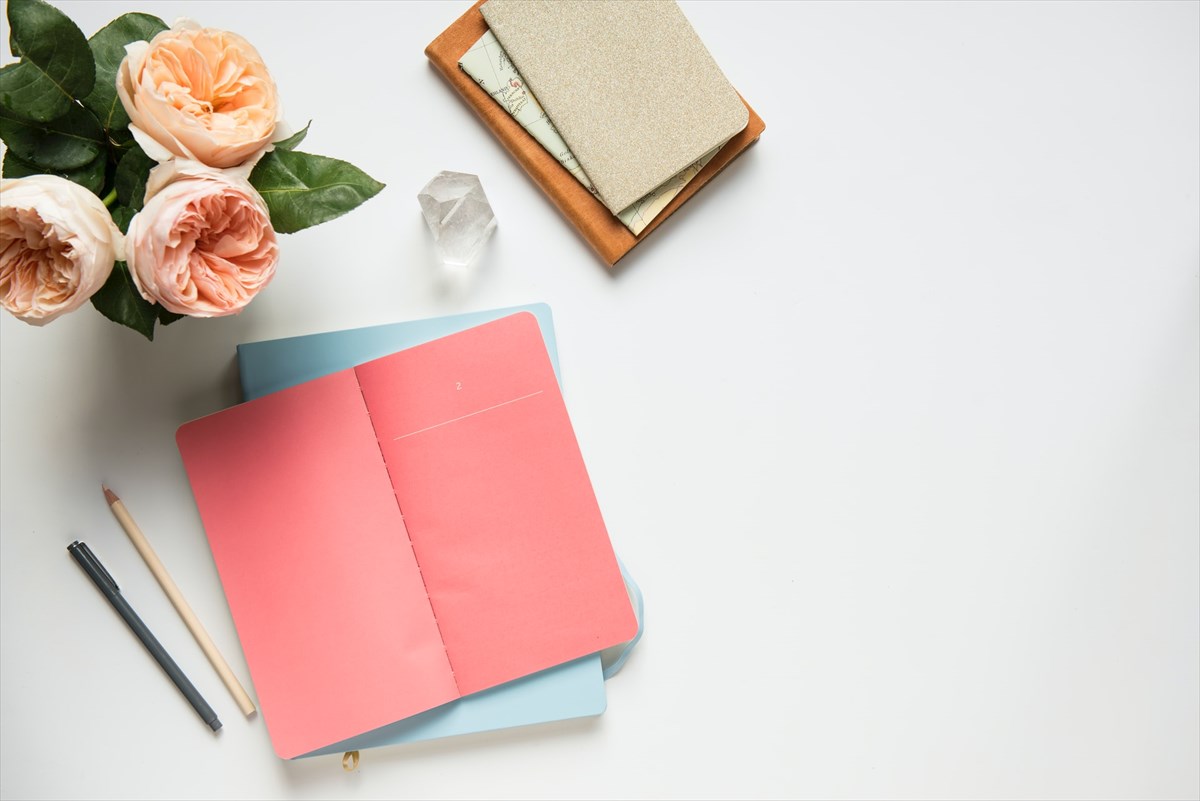
今回は、HDMI・VGA端子があるノートPCの2画面化に
ついて解説しました。
もしご不明な点がありましたら、Twitterのにしやん
(@nnishiyann)までご連絡ください。
ぜひ2画面化にチャレンジして、作業効率をアップしましょう!
作業効率をアップする方法は他にもあります。
下記の記事をチェック!

























