普段Windowsのパソコンを使っているかたがMacを使うとキーボード配列のちがいに戸惑いがちです。
MacからWindowsのパターンも同じ。
しかも配列だけでなく、ショートカットキーも結構ちがいますよね。
そこで今回は、WindowsとMacのショートカットキーを比較した表を作りました。
WindowsPCに慣れたかたも、その逆のかたも、このページの表を見ればスムーズにショートカットキーを探すことができます。
【ショートカットキー】Windows/Macの比較一覧表

それでは早速、WindowsとMacのショートカットキーを見ていきましょう。
たくさんあるので、Windowsで使うキーごとにグループ分けしました。
Windowsの「 Ctrl 」キーを使うショートカット
Windowsの「 Ctrl 」キーを使うショートカットとそれに関連するものの一覧です。
Windowsの「 Ctrl 」系のショートカットとMacの「 command 」系のショートカットは、似ているものがたくさんあります。
※Macの「 command 」キーは「 cmd 」と表記されている場合あり。
| 動作 | Windows | Mac |
| コピー | Ctrl + C | command + C |
| 切り取り | Ctrl + X | command + X |
| 貼り付け(ペースト) | Ctrl + V | command + V |
| ファイルなどのコピーを作成 | ー | command + D |
| 全選択 | Ctrl + A | command + A |
| 検索 | Ctrl + F | command + F |
| 検索と置換 | Ctrl + H | command + Shift + H |
| ブラウザなどの更新 | Ctrl + R | command + R |
| 操作を一つ戻す※ | Ctrl + Z | command + Z |
| 操作を一つ進める※ | Ctrl + Y | command + Y |
| 新たにウィンドウを開く | Ctrl + N | command + N |
| ファイルなどの保存 | Ctrl + S | command + S |
| ブラウザのタブを閉じる | Ctrl + W | command + W |
| ファイルなどの印刷 | Ctrl + P | command + P |
| 新規フォルダ作成 | Ctrl + Shift + N | command + shift + N |
| ショートカット(エイリアス)を作成 | Ctrl + Shift + ドラッグ | option + command + ドラッグ |
| ファイルなどをドラッグでコピー | Ctrl + ドラッグ | option + ドラッグ |
| ファイルなどをドラッグで移動 | Shift + ドラッグ | command + ドラッグ |
| ファイルなどをゴミ箱へ移動 | Ctrl + D | command + delete |
| ファイルなどを完全に削除(ゴミ箱へ移動しない) | Shift + Delete | ー |
| ゴミ箱を空にする | ー | command + shift + delete |
| アプリケーションの強制終了 | Ctrl + Shift + Esc(タスクマネージャー) | command + option + esc |
スポンサーリンク
Windowsの「 Alt 」キーを使うショートカット

Windowsの「 ALT 」キーを使うショートカットは少なめ。
| 動作 | Windows | Mac |
| ファイルや画像のプロパティ表示 | Alt + Enter | ー |
| アプリの切替え | Alt + Tab | command + Tab |
| アクティブウィンドウのメニューを表示 | Alt + Space | ー |
| アクティブウィンドウを閉じる | Alt + F4 | command + Q |
| ブラウザのアドレスバーへ移動 | Alt + D | command + L |
| フォルダでプレビュー表示ON/OFF | Alt + P | ー |
| 電源OFFメニューの表示 | デスクトップで、Alt + F4 | control + eject ⏏︎ |
スポンサーリンク
Windowsキーを使うショートカット
Windowsキー(Windowsマークのキー)を使うショートカットは、Windows独自のものが多いです。
| 動作 | Windows | Mac |
| デスクトップを表示 | Windows + D | command + F3 |
| すべてのファイルを最小化/戻す | Windows + M | ー |
| パソコンをロック(ログイン画面) | Windows + L | command + control + Q |
| スクリーンショット(全画面) | 下記のスクリーンショットのショートカット参照 | |
| タスクバーアプリを切替え※ | Windows + T | ー |
| タスクバーのアプリを起動または切替(一番左のアプリ起動ならWindows + 1) | Windows + 数字 | ー |
| ウィンドウを一段階大きくする | Windows + ↑ | ー |
| ウィンドウを一段階小さくする | Windows + ↓ | ー |
| ウィンドウを画面右半分に設置 | Windows + → | ー |
| ウィンドウを画面左半分に設置 | Windows + ← | ー |
| タスクビューを開く | Windows + Tab | ー |
| 仮想デスクトップの追加 | Windows + Ctrl + D | ー |
| 仮装デスクトップの切替え | Windows + Ctrl + 左右キー | ー |
| 仮想デスクトップの削除 | Windows + Ctrl + F4 | ー |
| 仮想デスクトップの詳細はこちら | ||
| システムプロパティを開く | Windows + Pause | ー |
| Windowsの設定メニューを開く | Windows + I | ー |
| エクスプローラーを開く | Windows + E | ー |
| アクションセンターを開く | Windows + A | ー |
| マルチティスプレイ設定を開く | Windows + P | ー |
| 検索画面を開く | Windows + S | ー |
| ゲームバーを開く | Windows + G | ー |
| クリップボードを開く | Windows + V | ー |
| 拡大鏡を開く | Windows + + | システム環境設定➡️アクセシビリティ➡️ズーム機能で設定 |
| 選択中のウィンドウを最小化 | ー | command + M |
| 選択中のウィンドウ以外を最小化 | Windows + Home(再度押すと元に戻る) | ー |
| ウィンドウを別モニタに移動 | Windows + Shift + 左右キー | ー |
| 絵文字一覧を表示 | Windows +「.」 | command + control + space |
スポンサーリンク
スクリーンショットのショートカット

スクリーンショットとは、モニタに表示されている画像を撮影する機能。
略してスクショともいいます。
スクリーンショットには、3パターンあります。
- 画面全体をスクリーンショット
- 範囲を自由に選択してスクリーンショット
- 選択中のウィンドウをスクリーンショット
※Windowsのプリントスクリーンキーは、「Print Sc」、「PrtSc」などキーボードによって表記がちがいます。
※ノートパソコンの機種によっては、プリントスクリーンキーのショートカットと一緒にFnキーを押すものもあります。
| スクリーンショット範囲 | Windows | Mac |
| 画面全体 | PrtSc(クリップボードに保存) | command + shift + 3(デスクトップに保存) |
| Windows + PrtSc(「ピクチャ」の中の「スクリーンショット」フォルダに保存) | ||
| 範囲を自由に選択する | 下の「スクリーンショットアプリ」参照 | command + shift + 4(デスクトップに保存) |
| 選択中のウィンドウ | Alt + PrtSc(クリップボードに保存) | command + shift + 4 を押してからspace ➡️カメラマークを保存したいウィンドウに合わせてクリック(デスクトップに保存) |
| スクリーンショットアプリ➡️【画面全体】、【選択中のウィンドウ】、【範囲自由選択】すべて対応 | Windows +Shift + S(切り取り&スケッチアプリを起動) | command + shift + 5(スクリーンショットアプリを起動) |
| もっと詳しく知りたい方はこちら⬇️ | ||
Macでスクリーンショット画像をクリップボードに保存したいときは、
「control」キーを押しながらスクリーンショットしましょう。
スポンサーリンク
ファンクションキー:F1〜F12
ファンクションキーとは、キーボードの上列に並んでいるF1〜F12までのキーです。
マックは、ファンクションキーを標準のファンクションキーとして使用するかどうかで、機能がちがいます。
標準のファンクションキーとして使用するには、Fnキーを押しながらファンクションキーを押すか、「システム環境設定」の「キーボード」で下の画像部分にチェックを入れましょう。
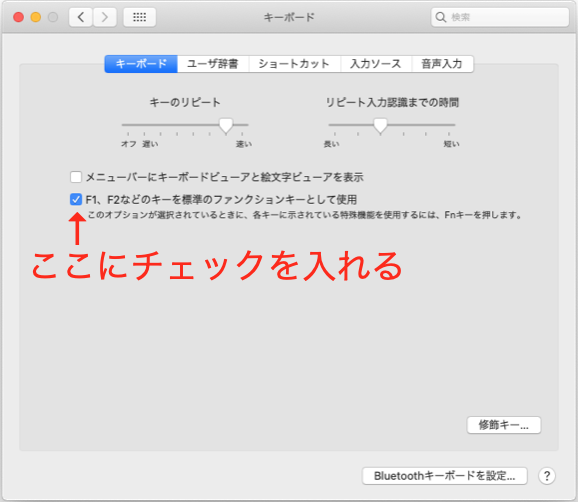
| キー | Windows | Mac | |
| 標準のファンクションキーとして使用する | 標準のファンクションキーとして使用しない | ||
| F1 | サポートやヘルプを開く | 画面を暗くする | |
| F2 | 名前を変更(ファイルやフォルダなど) | 画面を明るくする | |
| F3 | 検索機能 | Mission Control を開く | |
| F4 | ブラウザのアドレスバーへ移動 | Launchpadを開く | |
| F5 | ページの更新(ブラウザなど) | キーボードのバックライトを暗くする | |
| F6 | 全角ひらがなに変換 | 全角ひらがなに変換 | キーボードのバックライトを明るくする |
| F7 | 全角カタカナに変換 | 全角カタカナに変換 | トラックを戻す |
| F8 | 半角カタカナに変換 | 半角カタカナに変換※ | 再生/一時停止 |
| F9 | 全角アルファベットに変換 | 全角アルファベットに変換 | トラックを進める |
| F10 | 半角アルファベットに変換 | 半角アルファベットに変換 | ミュート(消音)/ミュート解除 |
| F11 | 全画面表示 | 音量を下げる | |
| F12 | 開発ツール表示(ブラウザ) | 音量を上げる | |
※Macで半角カタカナに変換できない場合は、「システム環境設定」⇨「キーボード」⇨「入力ソース」で半角カタカナにチェックを入れればOK。
スポンサーリンク
Windows/Macのショートカットキーまとめ

今回は、WindowsとMacのショートカットキーを比較した表を作成しました。
Windowsユーザーのかたも、Macユーザーのかたも、ショートカットキーを駆使して作業効率をバンバンあげていきましょう!


























